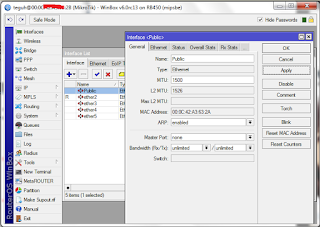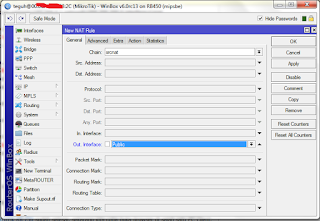Kali ini saya akan membagi tutorial bagaimana cara setting mikrotik untuk warnet menggunakan speedy. Tutorial yang saya berikan kali ini sebenarnya tahap awal setting mikrotik yang bertujuan untuk memanagement atau untuk mengelola suatu jaringan disebuah warnet, tetapi kita bisa menggunakan untuk sebuah jaringan di perkantoran, sekolah
ataupun yang lainnya.Topologi yang akan saya setting adalah sebagai berikut :
ISP (Telkom Speedy) ===> Modem ADSL ===> MikroTik ===> Swicth Hub ===> Clinet
Asumsi tahap setting :
IP Address Modem ADSL Telkom Speedy adalah : 192.168.1.1
IP Address MikroTik port 1 (Public) adalah : 192.168.1.2
IP Address MikroTik port 2 (Local) adalah : 192.168.0.1
Primary DNS : 8.8.8.8 (sesuaikan dengan keinginan anda)
Secondart DNS : 8.8.4.4 (sesuaikan dengan keinginan anda)
Langkah-langkah :
1. Langkah Pertama
Langkah Pertama adalah kita harus setting terlebih dahulu Modem menggunakan Mode PPPoE/PPPoA. Jika anda belum mengerti cara setting modem dengan mode PPPoE/PPPoA, silahkah baca dan ikuti langkah-langkah disini ==> Cara setting Modem TP-Link TD-8817 Untuk Speedy
2. Jika kita sudah men-setting modem menggunakan mode PPPoE/PPPoA.
Remote mikrotik menggunakan Winbox . ( Download disini )
3. Klik Scan Mac Address mikrotik anda.
Masukan username untuk login.
login : admin (default)
password : kosongkan (default)
#default dalam artian mikrotik kita baru belum pernah disetting. Jika username dan password salah, silahkan resset mikrotik anda terlebih dahulu.
4. Interface yang sudah connect dengan mikrotik.
5. Rubah Nama Interface.
Untuk Public (ethernet 1)
Interface ===> nama : ethernet 1 rubah menjadi Public ===> Apply ===> OK.
Untuk Local (ethernet 2)
Interface ===> nama : ethernet 2 rubah menjadi Local ===> Apply ===> OK
6. Masukan IP Address pada masing-masing interface:
IP Address Public,
klik IP ===> Addresses ===> + ===> masukkan 192.168.1.2/24 ===> Interface Public === > Apply ===> OK
IP Address Local,
klik IP ===> Addresses ===> + ===> masukkan 192.168.0.1/24 ===> Interface Local === > Apply ===> OK
Atau melalui Terminal
New Terminal :
/ip address add address=192.168.1.2 netmask=255.255.255.0 interface=Public
/ip address add address=192.168.0.1 netmask=255.255.255.0 interface=Local
7. Masukan Gateway :
klik IP ===> Route ===> + ===> Gateway : 192.168.1.1 === > Apply ===> OK
Atau melalui Terminal
New Terminal :
/ip route add gateway=192.168.1.1
8. Masukan DNS, sesuaikan dengan keinginan anda. Saya berikan contoh DNS google :
klik IP ===> DNS ===>
Servers : 8.8.8.8
Secondary 8.8.8.4.4
allow-remote-requests=yes / centang
max UDP packet size : 512
Apply ===> OK
Atau melalui Terminal
New Terminal :
/ip dns set servers=203.130.193.74,203.130.206.250 allow-remote-requests=yes
atau
/ip dns set servers=203.130.193.74,203.130.206.250 allow-remote-requests=yes
9. Tambahkan NAT. Tujuan ini agar Client bisa terhubung dengan internet :
klik IP ===> Firewall ===> NAT ===> + ===> General :
chain=srcnat
out-interface=Public
===> Action :
action=masquerade
Apply ===> OK
Atau melalui Terminal
New Terminal :
/ip firewall nat add chain=srcnat out-interface=Public action=masquerade
10. Sebenarnya Setting mikrotik untuk warnet dengan telkom speedy telah selesai. Akan tetapi, jika kita tidak perlu repot-repot setting IP address pada client, kita buat DHCP secara Otomatis, caranya :
klik IP ===> DHCP Server ===> DHCP Setup ===>pilih interface Lokal ===>Next terus sampai selesai (setup has complated successfully)
11. Selesai. Restart Mikrotik anda.
Dalam hal ini kita perlu mengetahui apakah mikrotik yang kita setting itu benar atau salah.
Lakukan Ping pada mikrotik :
New Terminal :
ketik : ping yahoo.com
jika ping berhasil berarti setting mikrotik kita sudah benar.
Contoh Ping Berhasil :
12. Setting sudah berhasil. kita tinggal masukan Ip Addres pada tiap client :
IP Address : 192.168.0.2
Subnet mask : 255.255.255.0
default gateway : 192.168.0.1
DNS
Preffered DNS Server : 192.168.0.1
13. Lakukan Langkah ke 11 (Setting IP Address) untuk setting per-Client, Tinggal kita ribah Ip Addressnya saja.
Cukup sekian Tutorial yang saya berikan. Semoga bermanfaat. Jika Kurang Paham Bisa ditanyakan dikolom komentar dibawah ini. Terima kasih.
source : http://www.teguhprayitno.web.id/2013/07/cara-setting-mikrotik-untuk-warnet.html